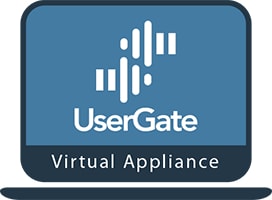Важно! Для корректной работы виртуальной машины рекомендуем использовать как минимум 8 Гб оперативной памяти и 2-ядерный виртуальный процессор. Гипервизор должен поддерживать работу 64-битных операционных систем.
Для запуска виртуальной машины:
- Скачайте образ и распакуйте.
- Импортируйте образ. Инструкцию по импорту образа вы можете посмотреть на сайтах VirtualBox и VMWare. Для Microsoft Hyper-v необходимо создать виртуальную машину и указать в качестве диска скачанный образ, после чего отключить службы интеграции в настройках созданной виртуальной машины.
- Увеличьте размер оперативной памяти виртуальной машины. Используя свойства виртуальной машины, установите минимум 8Gb и добавьте по 1Gb на каждые 100 пользователей.
- Увеличьте размер диска виртуальной машины. Размер диска по умолчанию составляет 20Gb, что обычно недостаточно для хранения всех журналов и настроек. Используя свойства виртуальной машины, установите размер диска в 100Gb или более. Рекомендованный размер - 300Gb.
- Проверьте настройки виртуальной машины UserGate UTM. UserGate UTM поставляется с четырьмя интерфейсами, назначенными в зоны:
- Management - первый интерфейс виртуальной машины
- Trusted - второй интерфейс виртуальной машины
- Untrusted - третий интерфейс виртуальной машины
- DMZ - четвертый интерфейс виртуальной машины.
Интерфейс eth0 настроен на получение IP-адреса в автоматическом режиме (DHCP) и назначен в зону Management. Первоначальная настройка осуществляется через подключение администратора к веб-консоли через интерфейс eth0. Если нет возможности назначить адрес для Management интерфейса в автоматическом режиме с помощью DHCP, то его можно явно задать, используя CLI (Command Line Interface). Более подробно об использовании CLI смотрите в руководстве администратора.
- Запустите виртуальную машину UserGate UTM.
- Во время первой загрузки выберите Support Tools и выполните Factory reset UTM. Этот шаг крайне важен. Во время этого шага UTM настраивает сетевые адаптеры и увеличивает размер раздела на жестком диске до полного размера диска, увеличенного в предыдущих пунктах.
- Подключитесь к веб-консоли UserGate UTM Virtual Appliance по адресу, указанному в консоли, вида https://VirtualMachineIP:8001
- Произведите настройку сетевых интерфейсов - назначьте IP-адреса на все необходимые интерфейсы, укажите шлюз в интернет, убедитесь, что DNS-сервера указаны корректно. Процедура первоначальной настройки подробно описано в разделе справочного руководства Первоначальная настройка
- Зарегистрируйте продукт. Для корректной работы продукта вам необходимо получить триальный или полноценный ПИН-код у нас - roa@neosoft.pro.
- Проверьте настройки UserGate UTM, установленные по умолчанию.
- Апплаенс готов к работе.